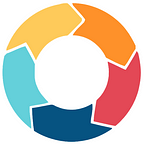How To Make All Footers The Same in Word Document
This article is all about how to make all footers the same in word. The footer must look same in word file in every page and is the main purpose of footer. Footer is the bottom margin in the word page that is created while typing texts to make the page look well organized. Footer is needed to make some information appear at the bottom of every page such as company name, title, page number, writers name etc.
Use Cases of Footers in Microsoft Word
How to Make All Footers the Same in Word
At first OPEN the new WORD file or existing WORD file.
— Click on “Insert” tab
— Click on “Footer”
— Choose your needed footer style from Build-in Footer style drop down list
— Click on “Insert” tab
— Click on “Footer”
— Click on “Edit Footer”.
— When you’re done with Footer editing, select Close Header and Footer or press Esc.
Here, you will find 20 types of “Built in” footer templates which are ready to use.
Some of the examples are given below:
Blank (Three colums)
After adding the Footer Style make sure to press “Close Header and Footer” to apply the changes and to make it appear on every page automatically that you create.
Austin
Austin style comes with the facility of creating page number as well as the very precise rectangular border line around the work space.
Filigree
Filigree footer style is all about creating a small margin at the bottom of the work space with the little vintage design and this will appear in every page once “Close Header and Footer” is pressed.
Grid
In Grid style, the total number of page will be mentioned with the number of current page at the bottom right corner with the precise footer. Don’t forget to press “Close Header and Footer” so that the same happens to the next page and keeps on happening to the pages you create.
Integral
Integral style is great if you want the author name and page number both appear together in every single page with the precise margin at the bottom. Upon Pressing “Close Header and Footer” the same happens to the next page and keep on happening as much page as you create.
Semaphore
This style is similar to Grid style. The only difference here is, the page number appears in the middle with the precise footer. Upon Pressing “Close Header and Footer” the same happens to the next page and keeps on happening to the pages you create.
ViewMaster (Horizontal)
This is one of the most interesting styles in footer! Here, you can add date with the page number as well as a horizontal line at the bottom of every page with the precise margin gap. press “Close Header and Footer” to allow the effect appears in the existing page and to the pages you create.
ViewMaster (Verticle)
In this style, a line will appear vertically at the very right side of the page with the date mentioned vertically. Page number will appear at the bottom right corner with the precise margin. press “Close Header and Footer” to allow the effect appears in the existing page and to the pages you create.
Notes
If you mess up with current footer style, don’t worry! You can change it any time! Simple click on “Insert” tab> “Footer”> (Choose any style you prefer).
Supported Microsoft Word Versions
- Word for Microsoft 365 & Word for Microsoft 365 for Mac
— Word for the web Word 2021 & Word 2021 for Mac
— Word 2019 & Word 2019 for Mac
— Word 2016 & Word 2016 for Mac
— Word 2013 & Word 2010 & Word 2007
— Word for Mac 2011 & Word Starter 2010
Conclusion
How to make all footers the same in word should no longer be a difficult task after going through this article. Applying different types of footer style to the workspace and experimenting with it is absolutely possible quickly and easily if the article is read carefully. Hope you had a good time in this section. Don’t forget to check other sections to solve problems in no time!